电子表格软件
- 产品介绍
- 快速入门
- 产品使用指南
- 下载与部署指南
- 数据准备指南
- 报表开发指南
- 数据填报指南
- 管理员使用指南
- 集成与二次开发
- 教学视频
- 产品解决方案
- 常见问题FAQ
- 版本更新
- 定价与服务
在Windows上安装报表服务器
在 Windows 环境下部署 Spreadsheet 是最常见的应用环境,用户可以非常简单地快速完成部署。当然了,和部署其他应用系统一样,我们同样需要在安装前检查系统环境就绪情况,并在安装后进行快速系统配置以开始使用(本文基于2月份的版本,但操作过程适用后续任何版本)。
服务器硬件配置是否足够
电子表格软件服务器在 Windows 下部署的软硬件推荐配置如下:
|
组件 |
配置 |
|
OS |
Windows 7+ x64 |
|
CPU |
AMD RyzenTM 5 4000+ 11th Intel CoreTM i5+ |
|
Memory |
JVM 8GB+/物理内存 16GB+ |
|
Storage |
128GB + ,SATA或NVME SSD |
|
中间件 |
Tomcat 8.5+ |
|
JDK |
Oracle JDK 8+/OpenJDK 8+ |
|
知识库 |
MySQL 5.5+ |
推荐配置约支持50-100并发用户量,折算在线用户量为200-400,80%的查询响应时间小于3秒。
作为对比,电子表格软件对资源的需求是很小的,不仅少于类Excel的FineReport报表工具(内存节省50%),也少于Smartbi的一站式BI平台的。
确认安装介质已经就绪
在 Windows 环境下的部署文件是个 EXE 安装包。
|
名称 |
安装包文件 |
说明 |
|
EXE安装包 |
Smartbi_Spreadsheet_XXX.exe |
Windows系统Spreadsheet安装包 |
注:获取安装文件的具体方法,请参考「如何下载 Spreadsheet」章节。
安装过程及注意事项
Windows 环境下的安装非常简单,下载好 EXE 安装文件,双击安装->确认安装路径->端口检测->设置应用服务器->安装->完成。安装过程选择目录时,需要为数字或者字母,不能有中文或者异常字符。
完整的安装过程指引可以查看以下视频(主要安装设置操作在视频的前1分钟内):
安装完成后,有三种方式启动服务:
1、在开始菜单中单击「启动Smartbi Spreadsheet服务」。

启动后弹出一个命令行窗口,当在这个命令行看见界面显示startup in *****ms即启动完成,屏幕会停留在这个位置:
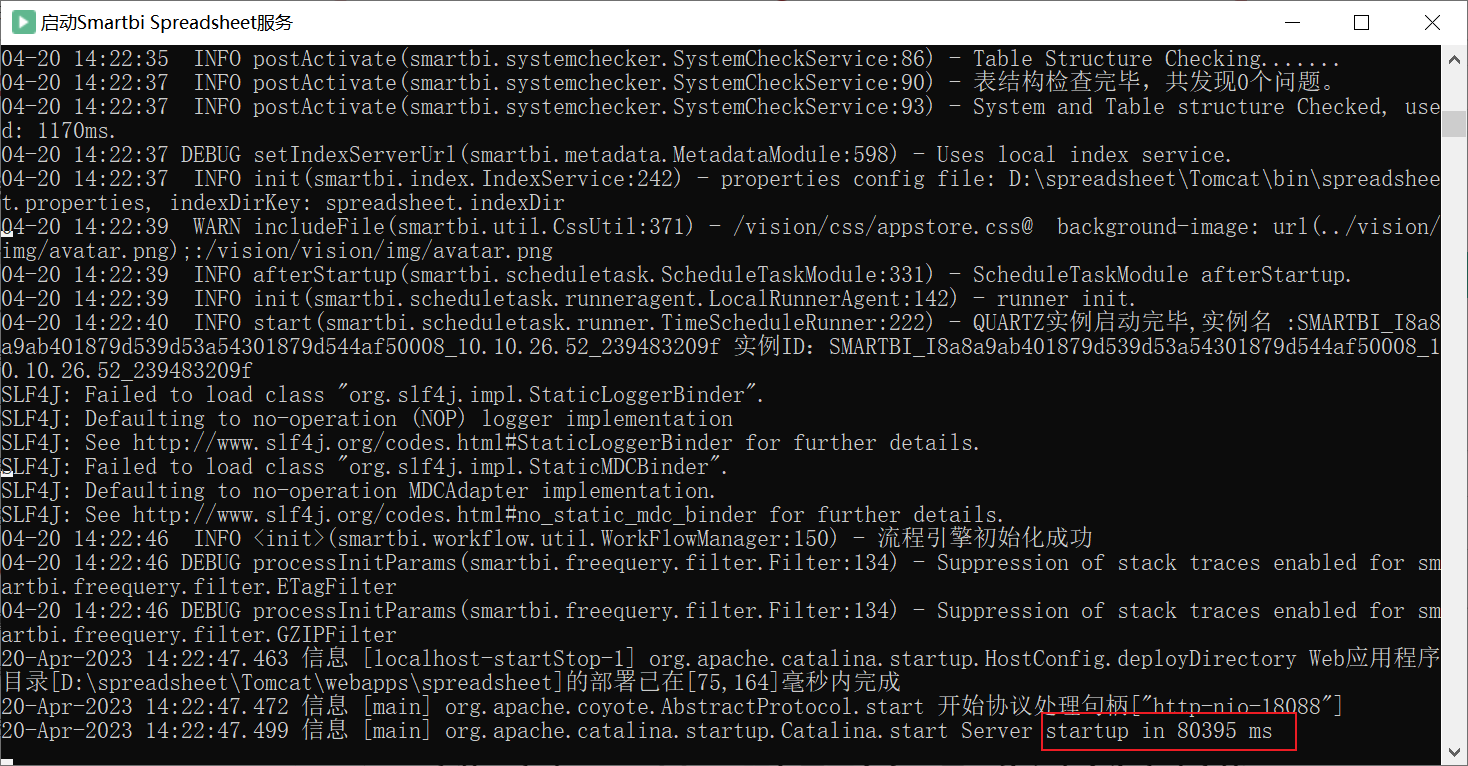
2、在「Smartbi安装目录\Tomcat\bin」文件夹下,运行startup.cmd,启动服务。
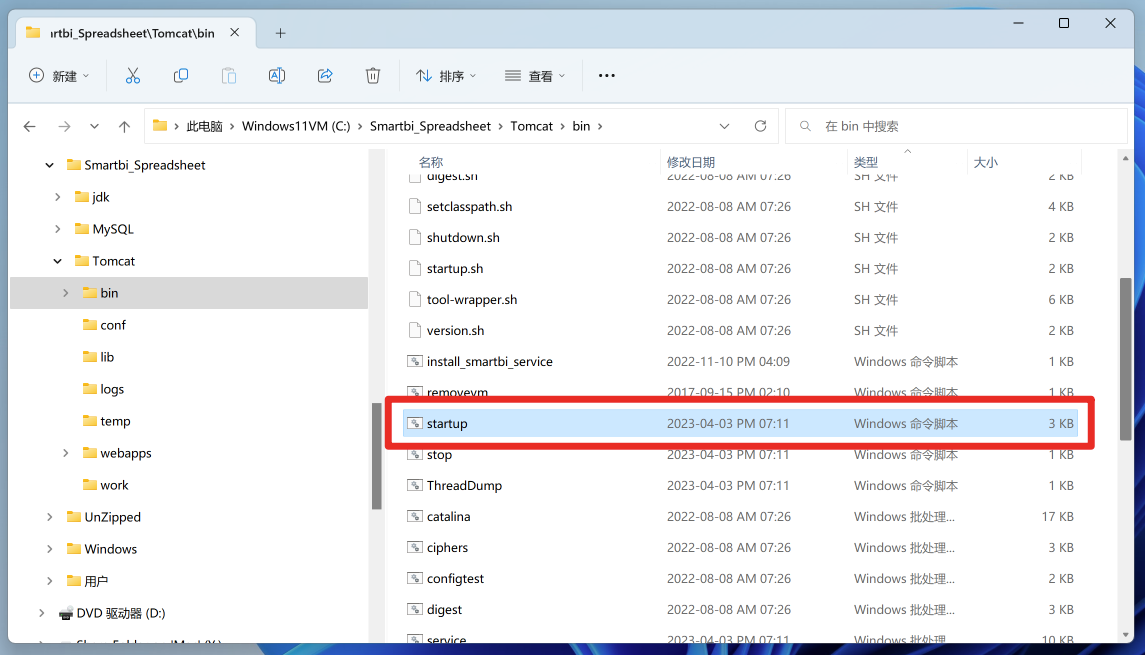
3、在系统服务中找到「Spreadsheet_Server」,启动服务。
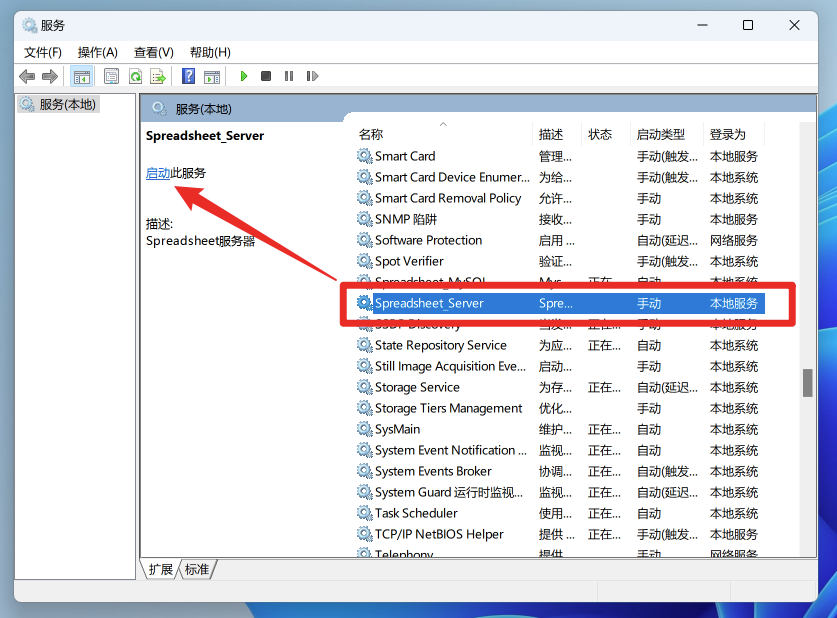
启动后的配置过程
在初次安装完成之后,需要对系统作初始化,如管理员(admin)密码设置。
1、访问电子表格软件服务器
在开始菜单找到 Smartbi 的目录,单击 访问Smartbi Spreadsheet,或者直接在浏览器地址栏中输入访问地址:http://IP:PORT/spreadsheet,比如:http://localhost:18086/spreadsheet/
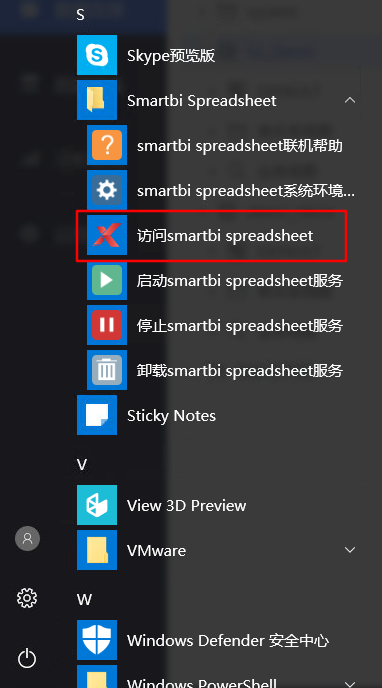
2、设置管理员账号
第一次登录默认进入重置密码界面:需要修改管理员密码。
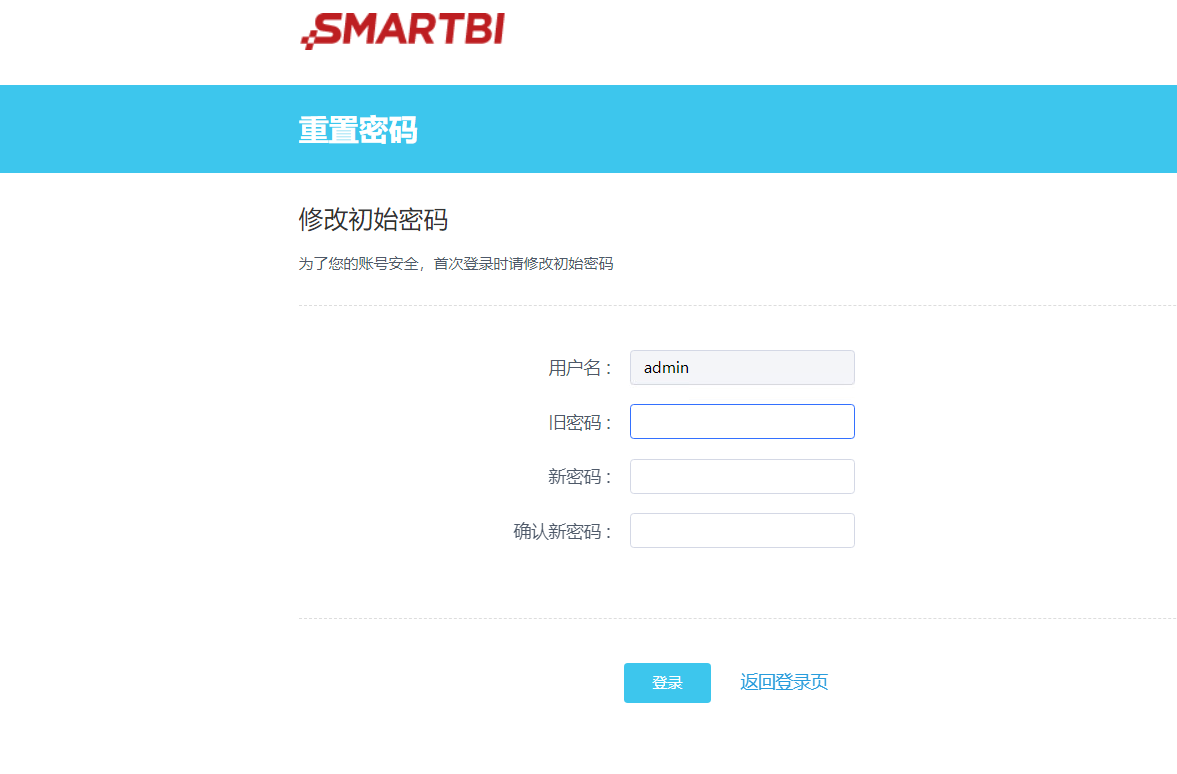
3、说明:官网下载的产品安装包自带的License文件,有效期为一个月,如果License文件过期了,访问产品会提示更新授权文件,在产品端可以直接申请永久license,请参考「免费的社区版产品及获取方法」章节。
————————————————
立足经典、真Excel设计、社区版永久免费!立即下载使用,开启高效报表开发之旅!


