电子表格软件
- 产品介绍
- 快速入门
- 产品使用指南
- 下载与部署指南
- 数据准备指南
- 报表开发指南
- 数据填报指南
- 管理员使用指南
- 集成与二次开发
- 教学视频
- 产品解决方案
- 常见问题FAQ
- 版本更新
- 定价与服务
快速制作你的第一张电子表格报表
你可能已经花了不少时间了解Smartbi Spreadsheet 电子表格软件了,但看的再多,也不如亲自上手做一个感受更真切。下面就开始体验之旅,快速开始并完成你的第一张电子表格报表的制作,体验上手入门的容易,也充分感受电子表格的真实魅力!
1、准备工作
Smartbi Spreadsheet 电子表格软件是一个B/S架构的软件,它有个服务端,所以需要先下载、安装、并启动服务器,才能开始后面的报表制作、发布、浏览等步骤。
- 首先从思迈特官网上,下载Smartbi 电子表格软件。初次体验,建议下载Windows版本。它是一个标准的Windows安装程序,按照向导指引一步步完成安装过程即可。
- 下一步,从Windows开始菜单中,“启动Smartbi Spreadsheet服务”,如下图。

- 启动完成后,可以再从Windows开始菜单中,“访问Smartbi Spreadsheet”,如下图。

2、第一张报表的制作过程
Spreadsheet电子表格报表的制作过程因为过于简单,所以不必紧张。接下来我们一起来尝试做一张报表看看,制作报表的常规步骤如下:数据准备 -> 制作报表 -> 发布分享。
准备数据
首先登录到Smartbi Spreadsheet。使用安装过程中向导步骤中提供的系统默认用户名admin及其密码登录,如果是初次登录,会提示你修改默认密码,按提示操作即可。
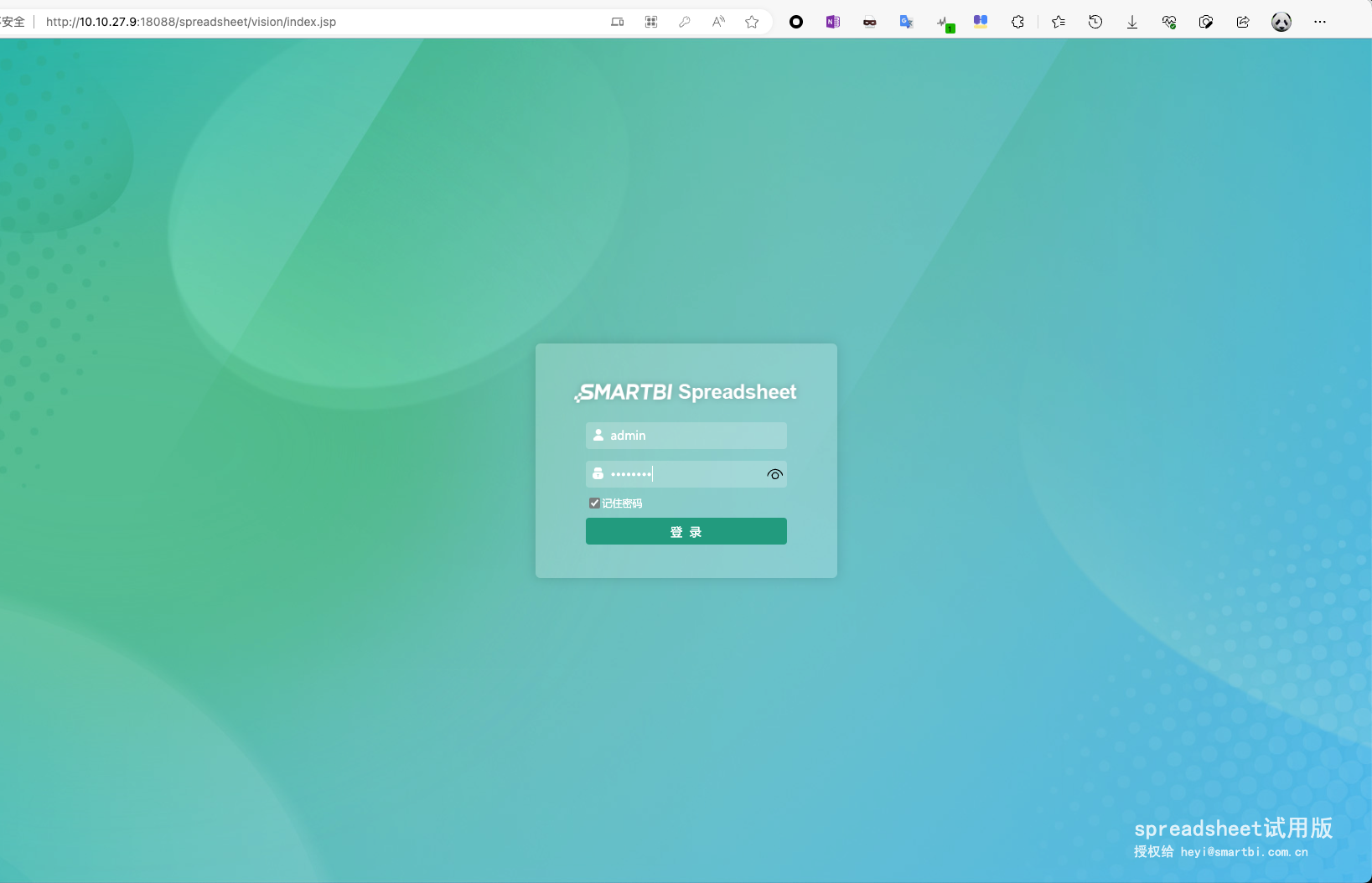
1.创建数据集
根据需要制作的报表创建数据集,在本示例中我们选择创建即席查询数据集。从左侧导航栏点击进入“数据准备”页面,然后点击“即席查询数据集”入口按钮,如下图。
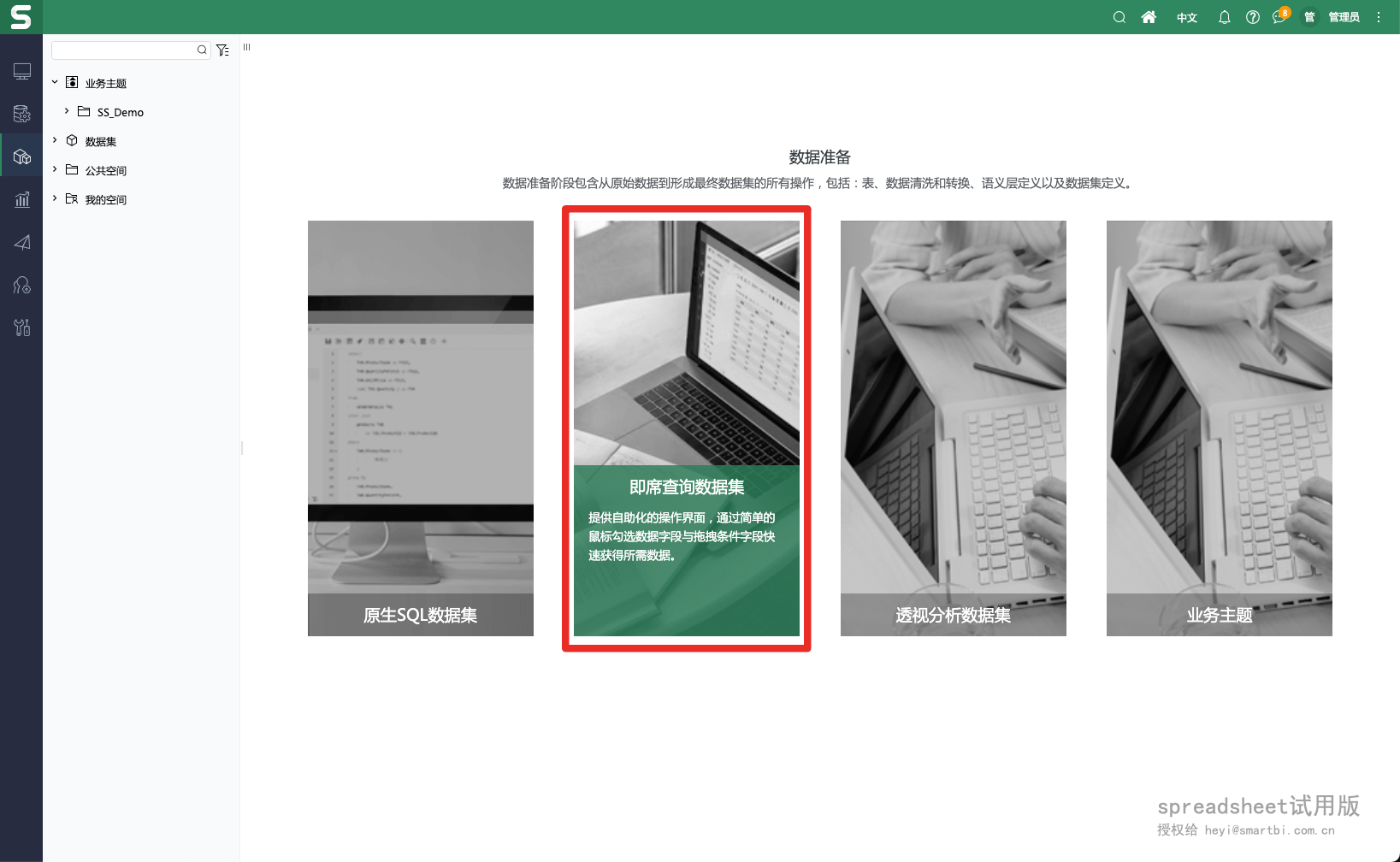
2.选择数据
选已连接好的数据(可以选择业务主题和数据源)。

3.筛选和使用数据,并创建过滤器
在已连接的数据中,通过点击选择要查询的数据;并将字段拖放到过滤条件区生成过滤器。

4.保存数据集
数据准备好之后,将数据集保存到指定位置即可。
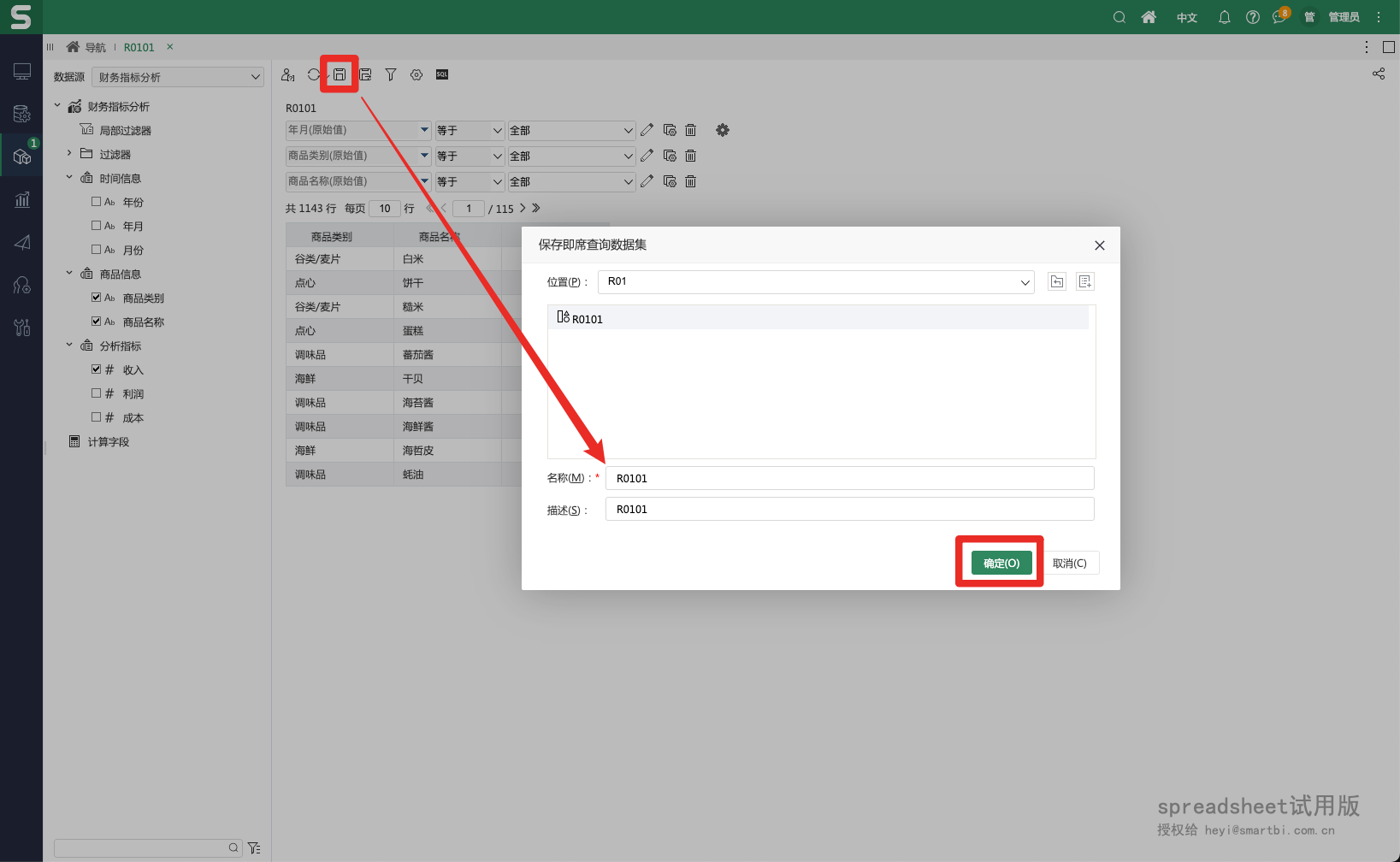
制作报表
接下来就进入了报表设计的阶段了。
如果尚未安装插件,需要先安装Excel插件。从左侧导航栏点击进入“分析展现”页面。然后点击“电子表格插件下载”入口按钮,在弹出的插件下载对话框上,点击下载“Webview2”和“电子表格”插件,然后在本机安装它们。如下图。
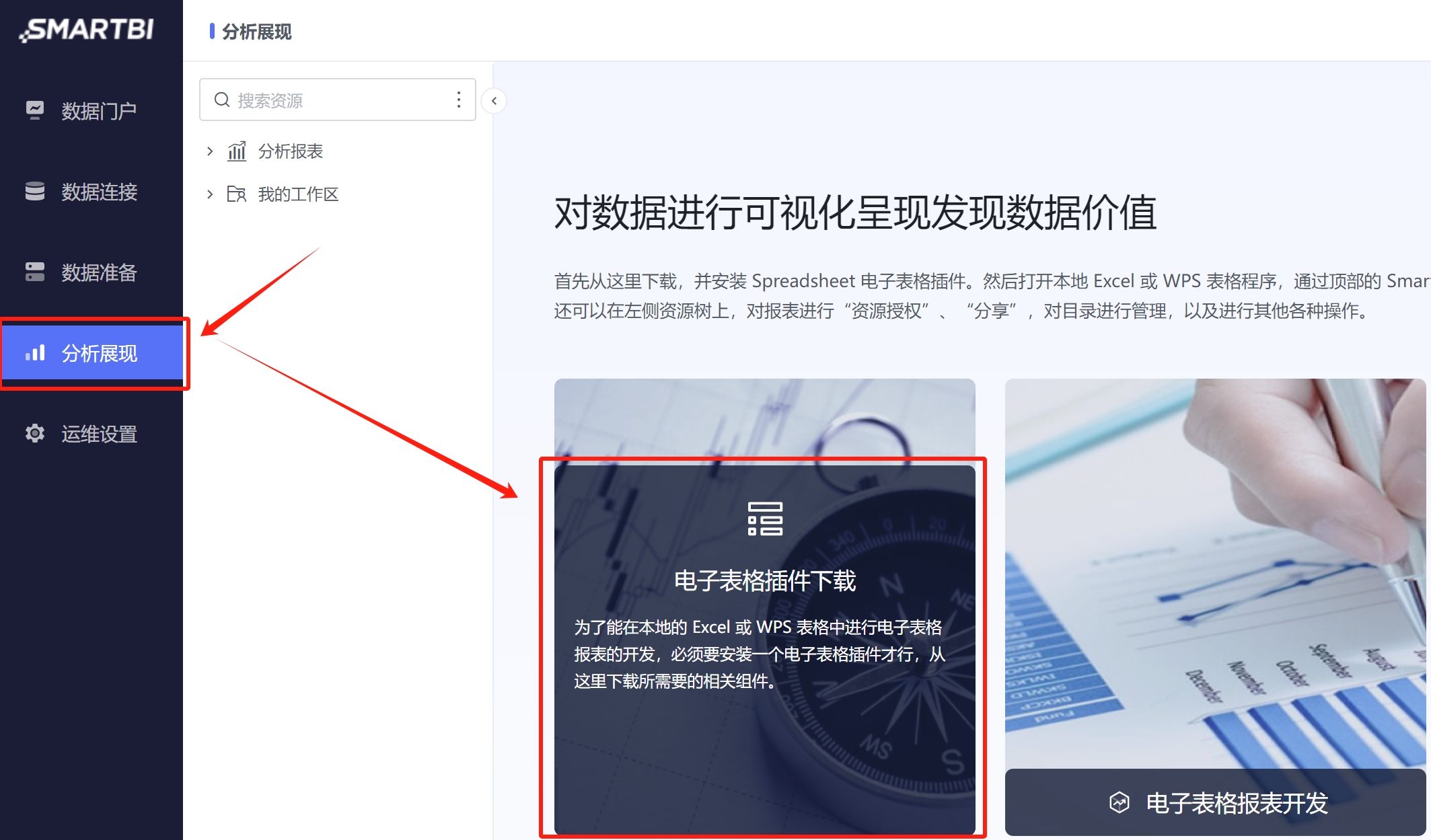
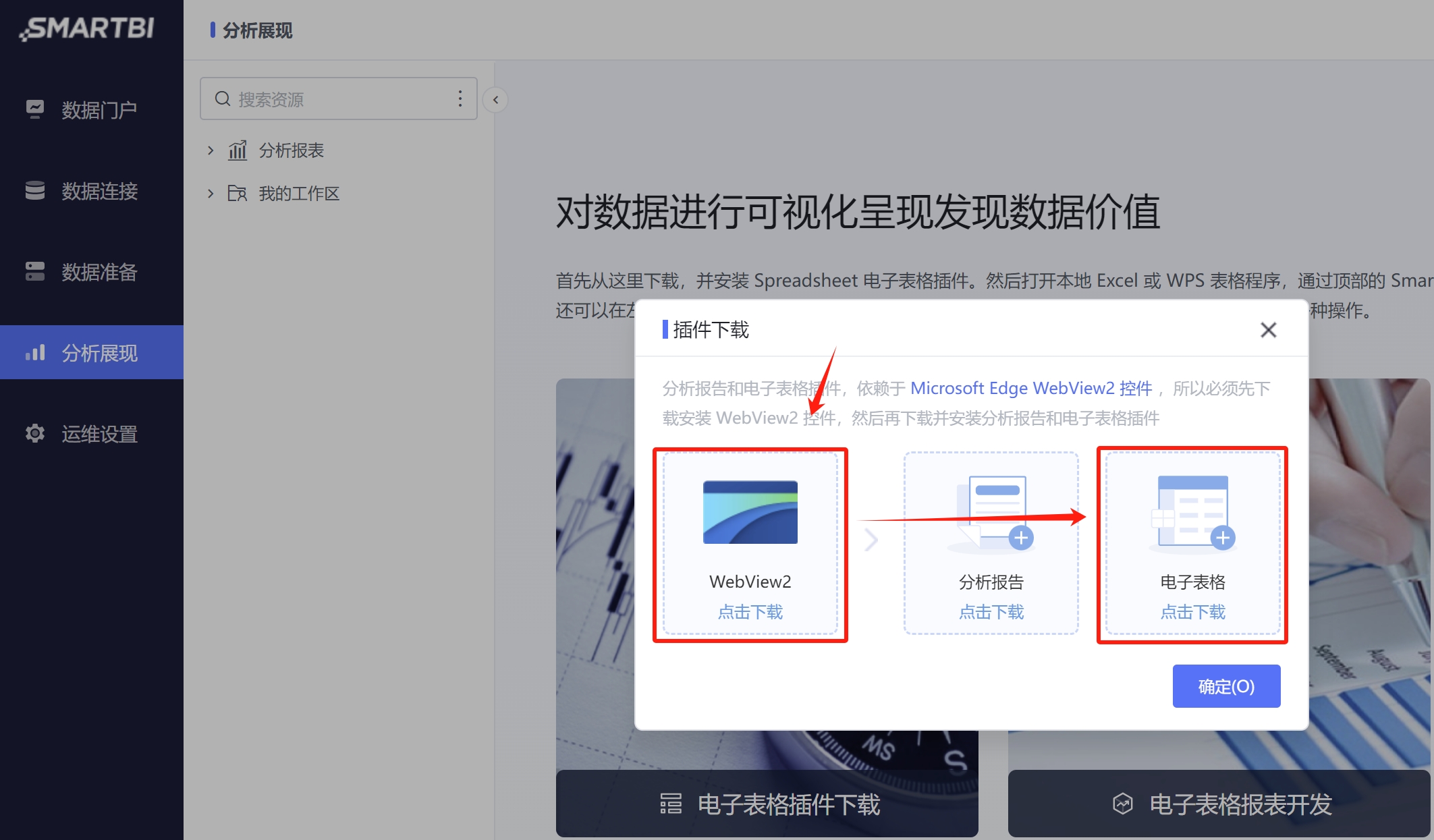
安装插件后,启动Office Excel或者WPS表格,你将看到Excel/WPS顶部的Smartbi选项卡。
点击Smartbi选项卡上左侧的”设置“按钮,在弹出的设置对话框上,”服务器URL"设置为 http://localhost:18086/spreadsheet (和浏览器中的登录地址一样),然后“用户名”和“密码”输入和浏览器中一样的登录用户名/密码,点击“确定”按钮关闭设置对话框。登录成功后,你就可以开始制作报表了。
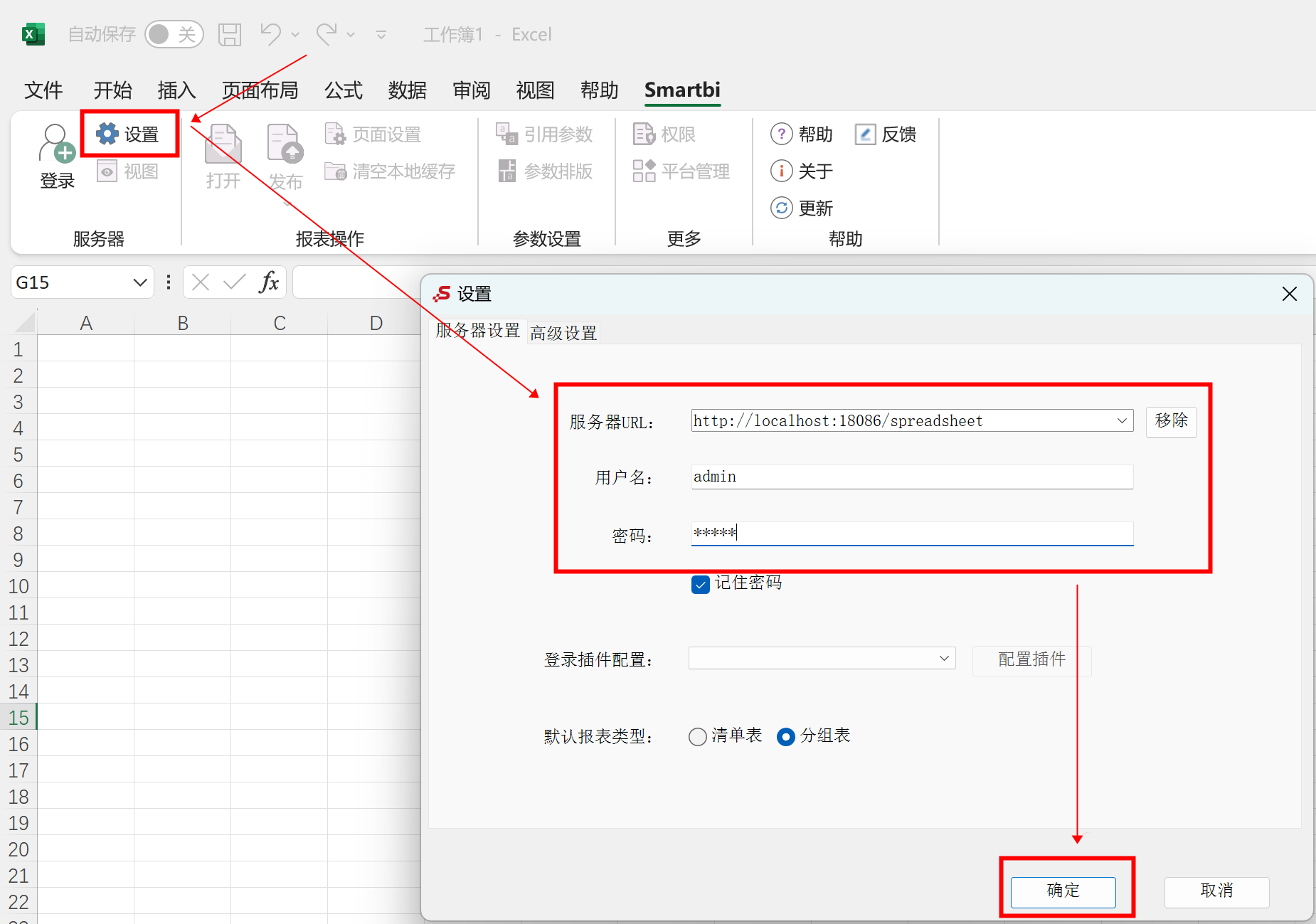
登录成功后的界面:
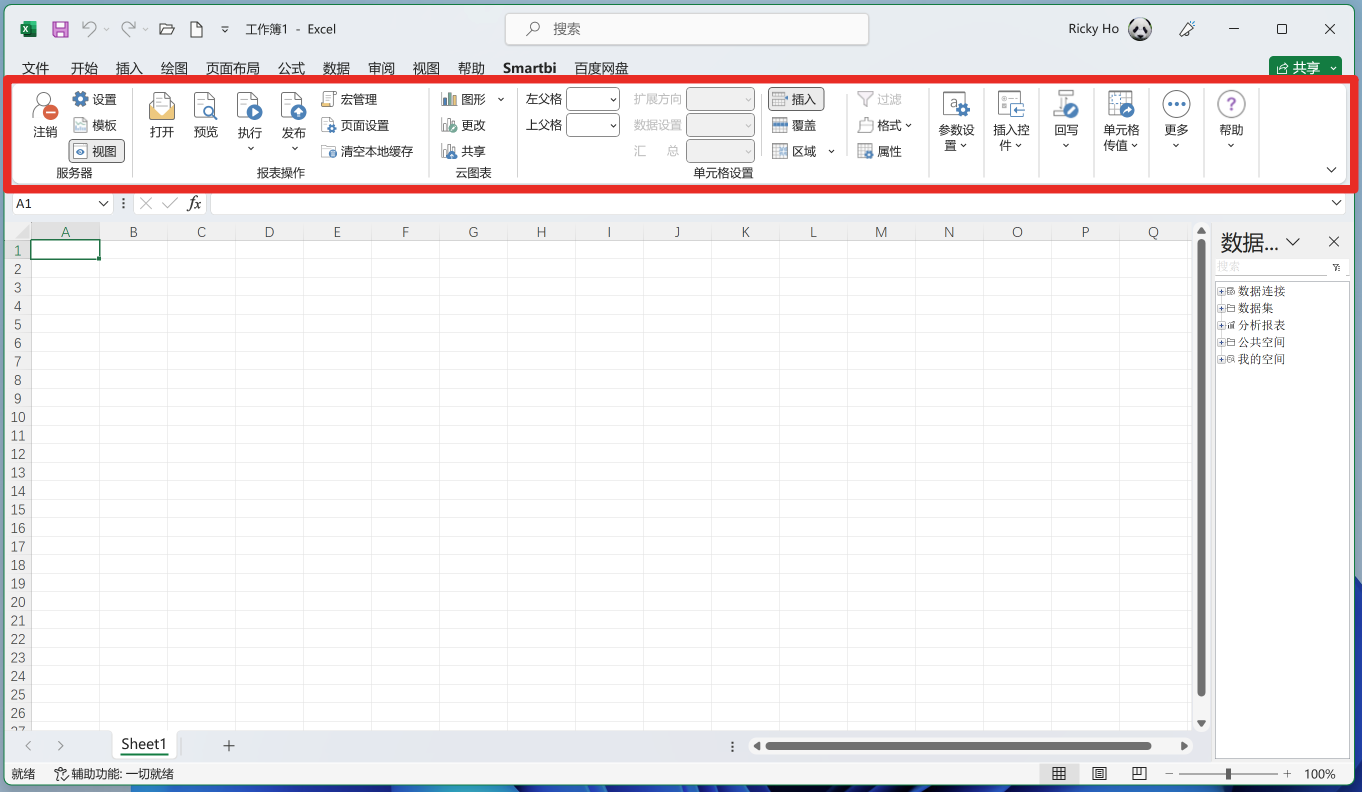
创建表样
在开始制作报表之前,我们需要创建报表的表样。创建表样至少有以下几种便捷的方式:
- 从原业务系统中导出表格(Excel/WPS格式)作为基础表样;
- 从电子表格软件的基础模板中选择报表模板作为基础表样;
- 在互联网上下载的好看或认为有用的表格(Excel/WPS格式)作为基础表样;
- 自己在Excel/WPS中画的表格作为基础表样;
- 从朋友、同事、其他部门同事处获得的接近的表格作为基础表样;
- 从其他更多渠道获得。
可以看到,只要是格式匹配,样式觉得OK,都可以拿来马上制作报表,减少报表设计的工作量,这就是真·Excel报表设计器的魅力之一。
本例中我们选择采用第2种方式,使用内置模板来修改:
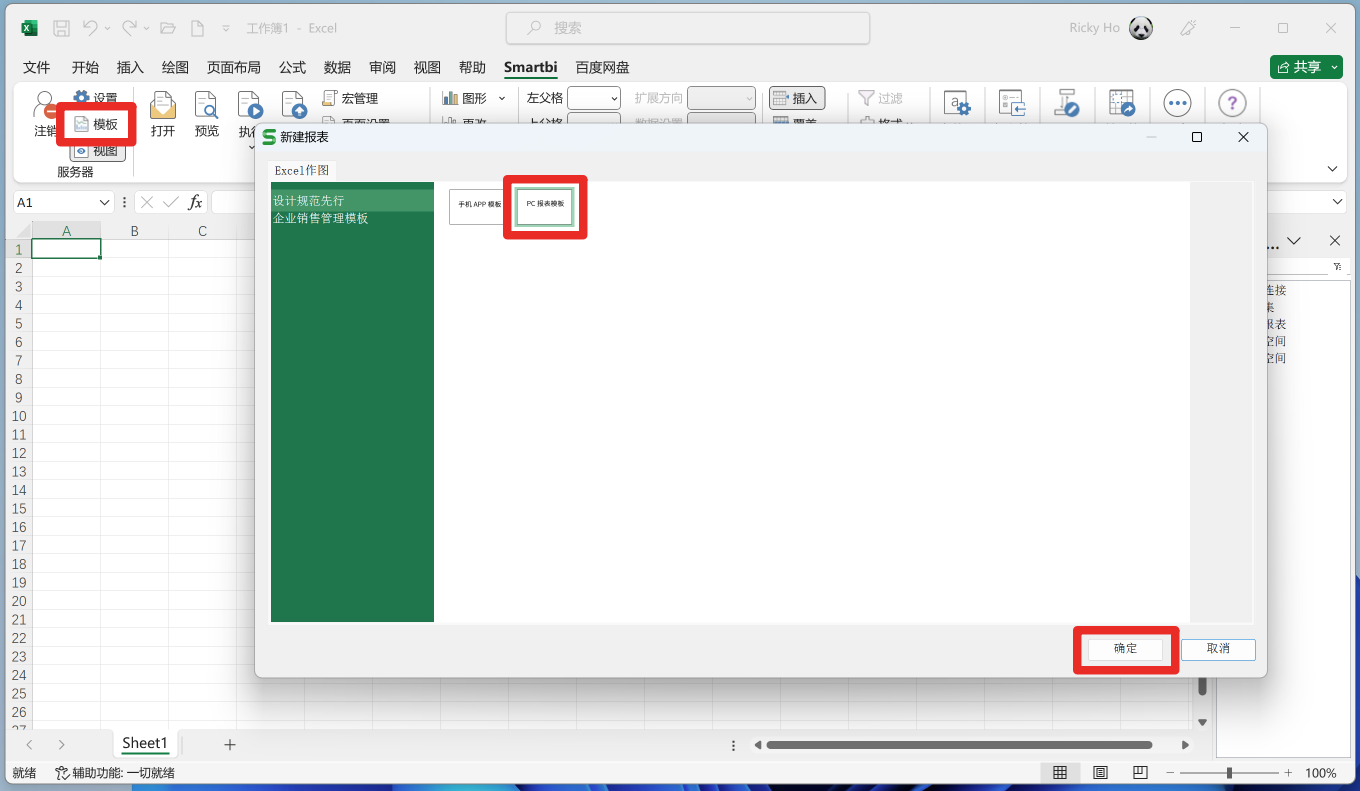
模板修改完成之后,就是我们今天要制作的「销售收入清单表」:
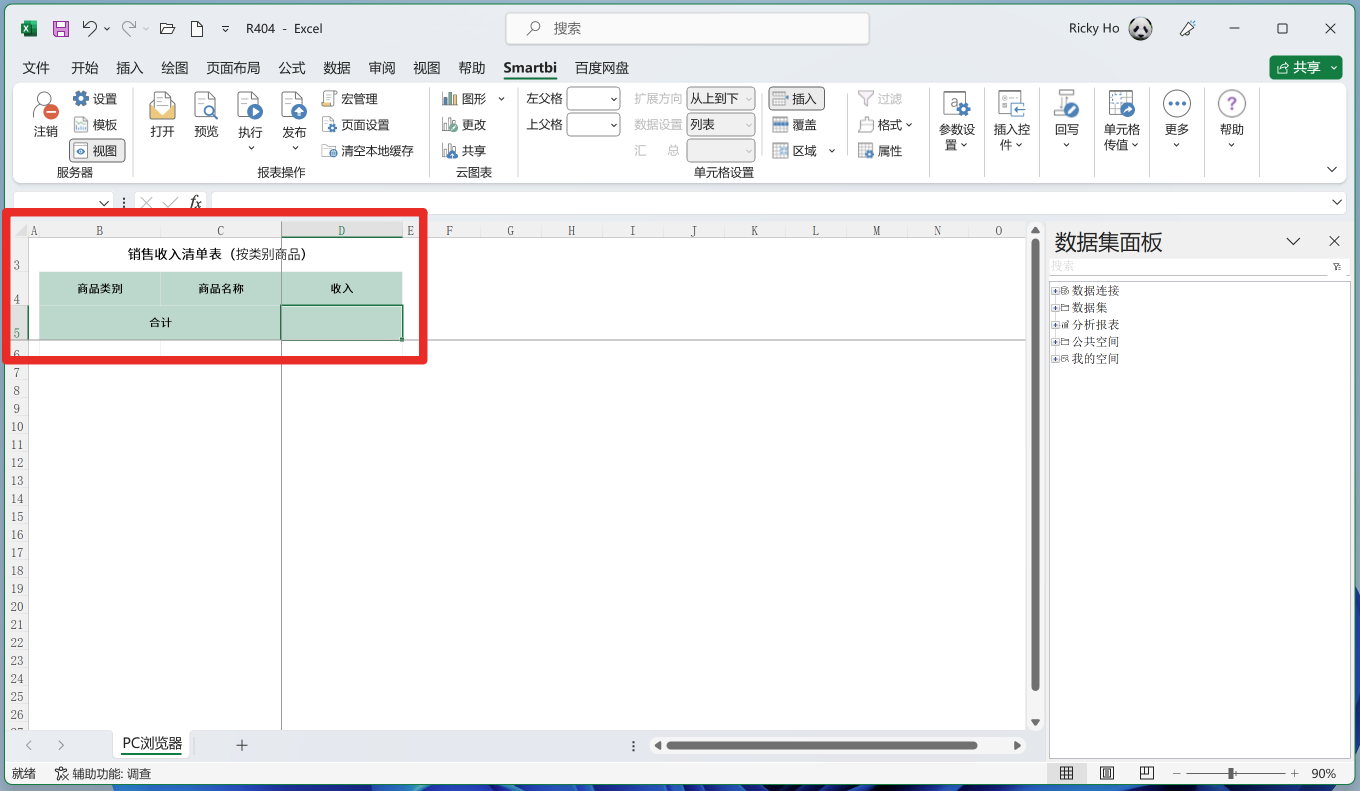
报表设置
1.拖放数据绑定单元格
我们在右边数据集面板中,找到刚才创建的数据集,连选「商品类别、商品名称、收入」,拖放到B6单元格,并选择「从左到右」进行顺序的单元格的数据绑定:
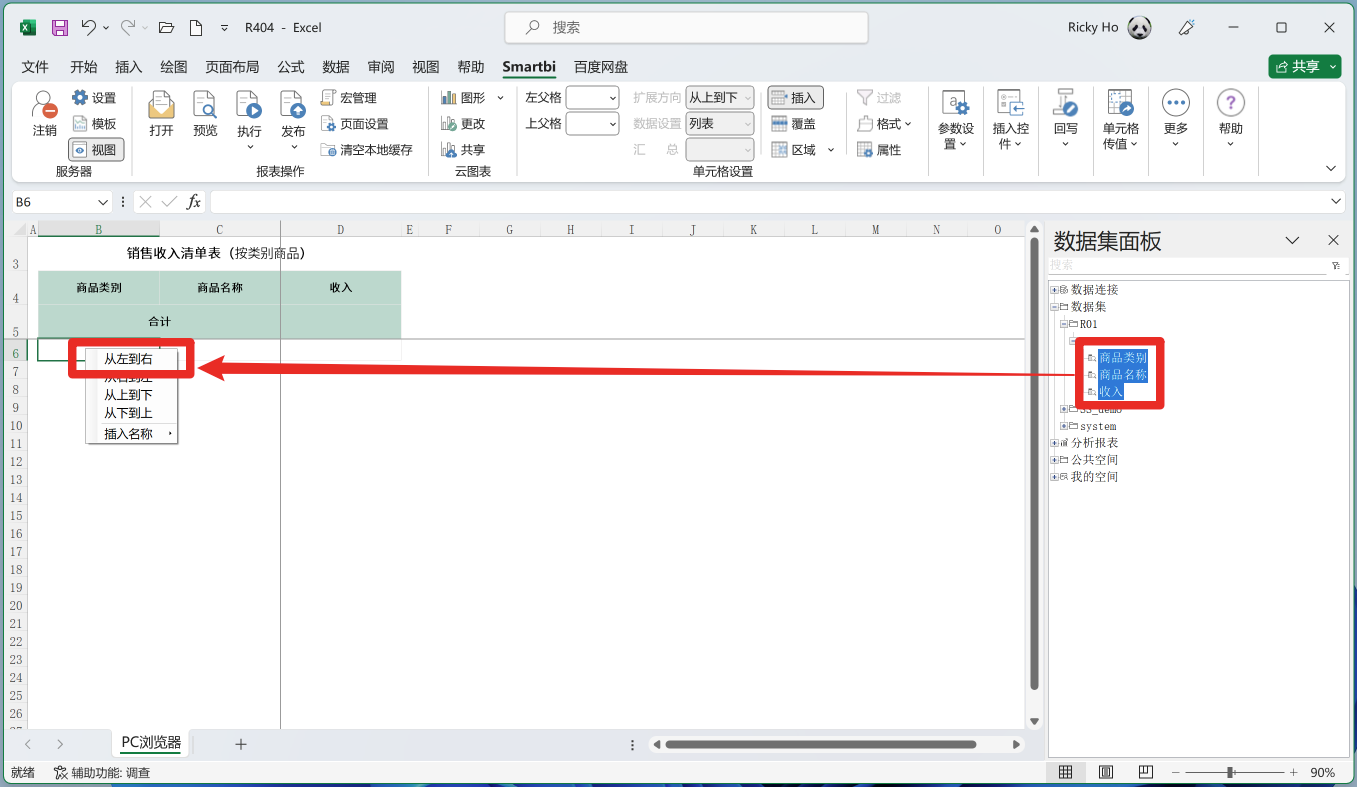
2.设置数据聚合方式
我们今天要制作的是一张清单报表,因此我们选择绑定数据的单元格,设置为“列表”方式:
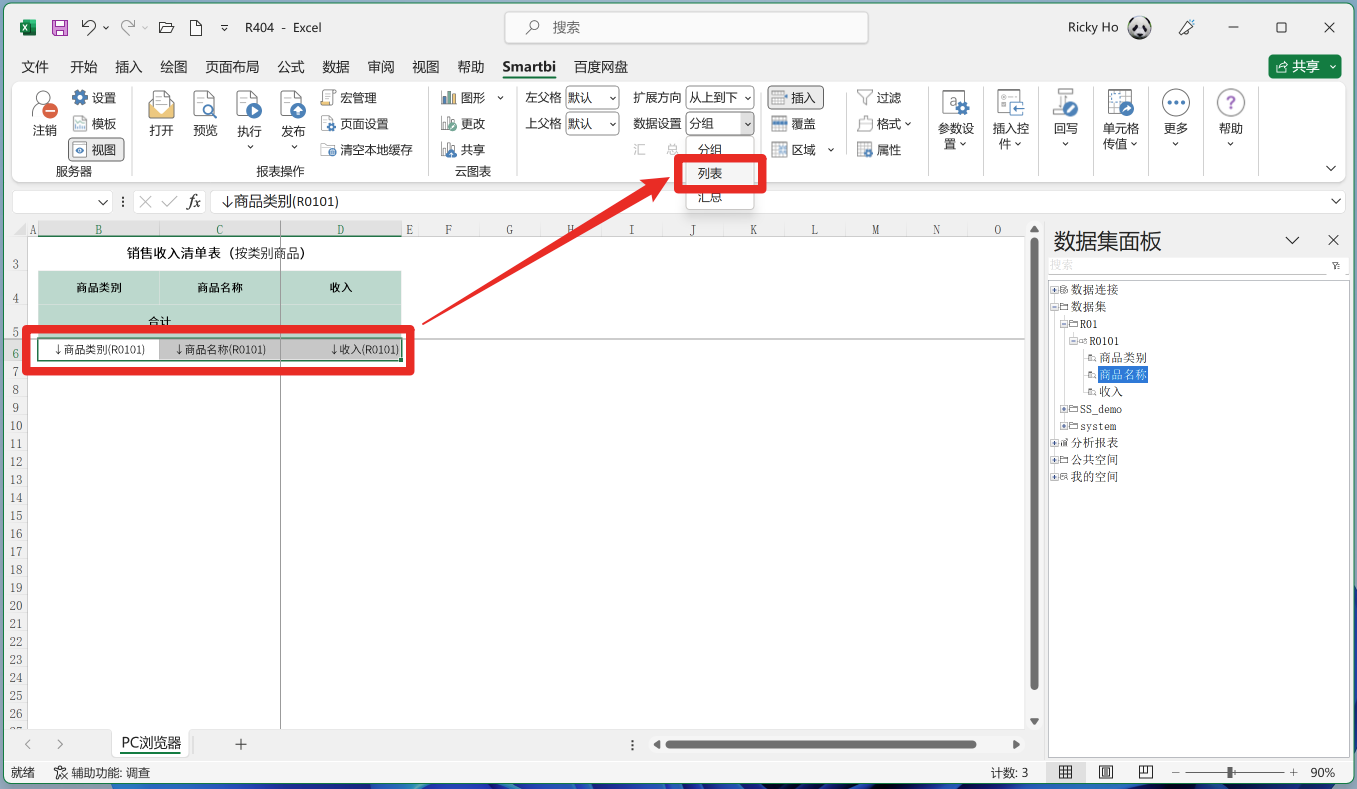
3.创建汇总数据
同时,将「收入」列的合计数在D5单元格进行设置,怎么设置?直接写Excel的Sum啊!是不是很惊喜?这是真·Excel设计器的另外一个特性,直接继承Excel里面的公式函数,看:
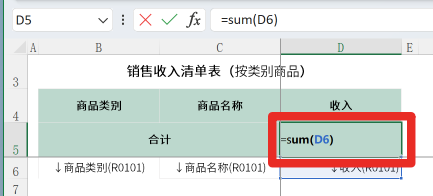
4.预览报表
初步设计完之后,发布到服务器目录保存。
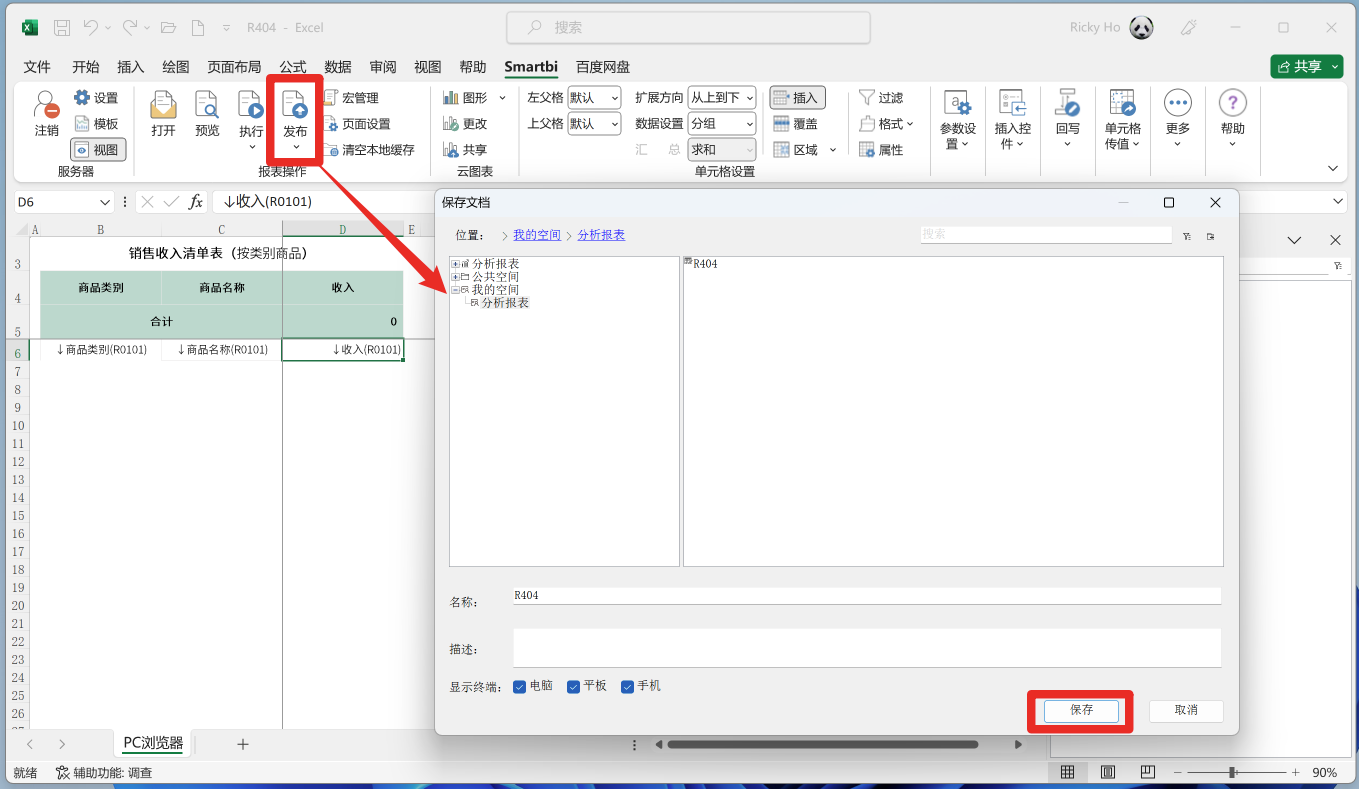
点击「预览」查看报表效果。看,这是预览的效果:
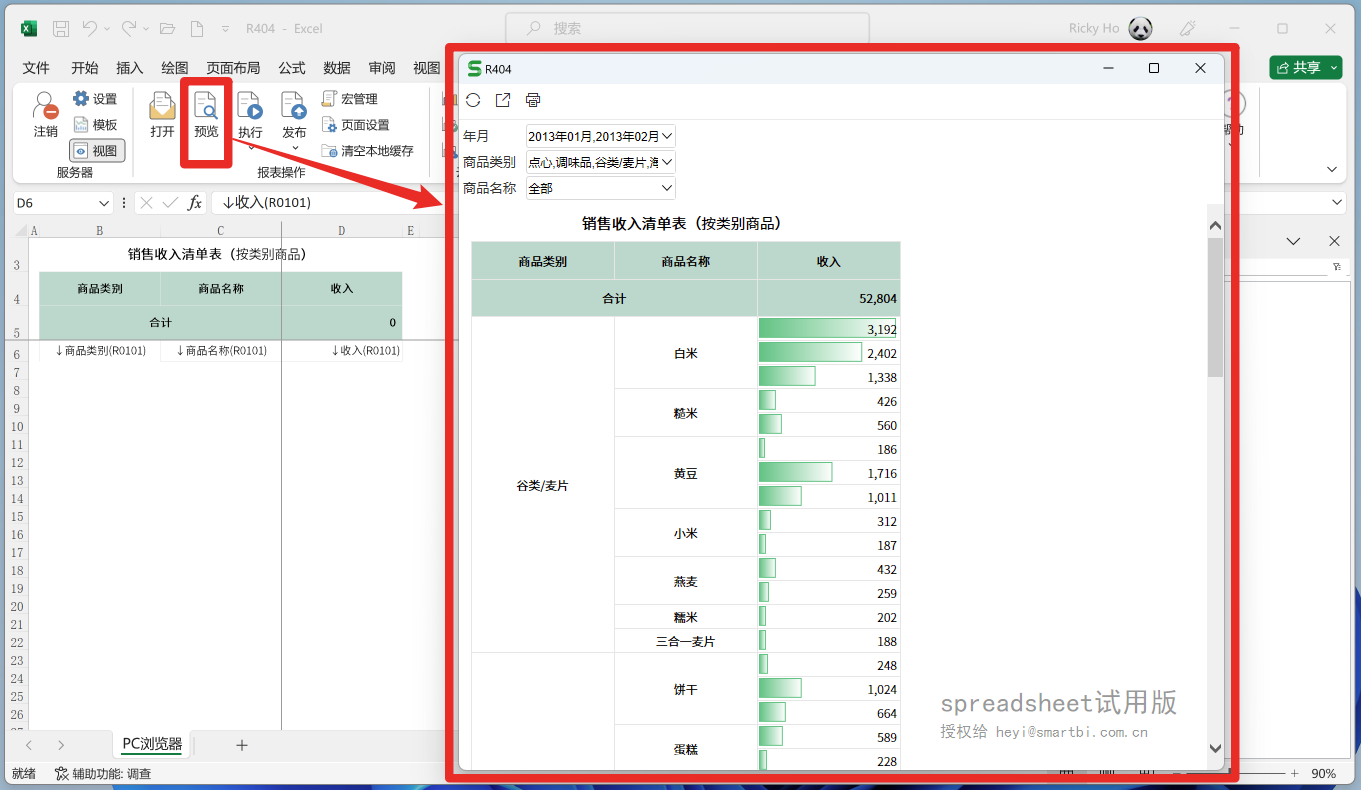
可以看到:
- 数据集中设置的过滤器被带出来了,在查看报表时用户可以根据需要进行数据筛选;
- 合计数据正常汇总并显示;
- 报表以清单的方式展现。
5.通过条件格式展示数据
回到报表设计界面,这次我们希望收入数据可以展现更多异常的情况,以便于我们发现问题与机会。直接使用Excel中的「条件格式」来进行数据条展现:
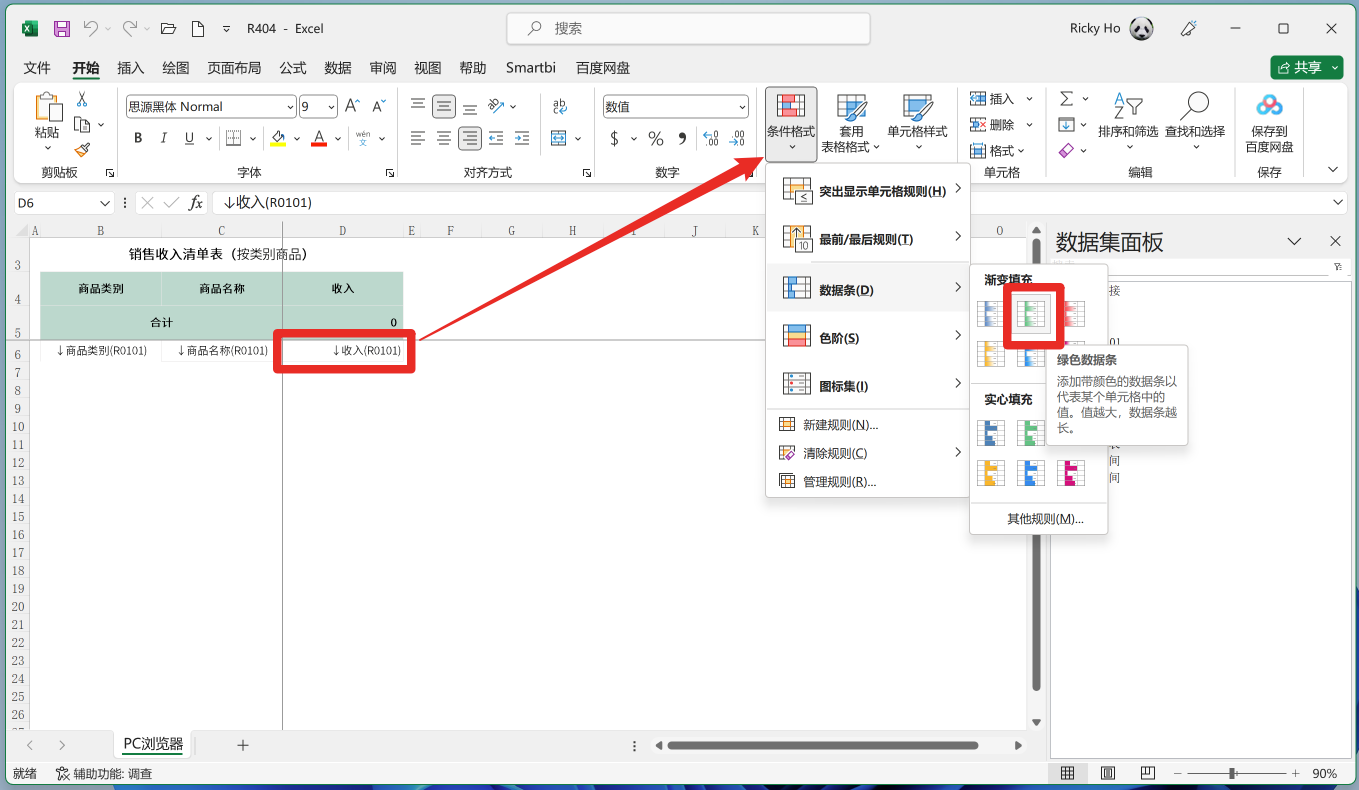
再次预览:
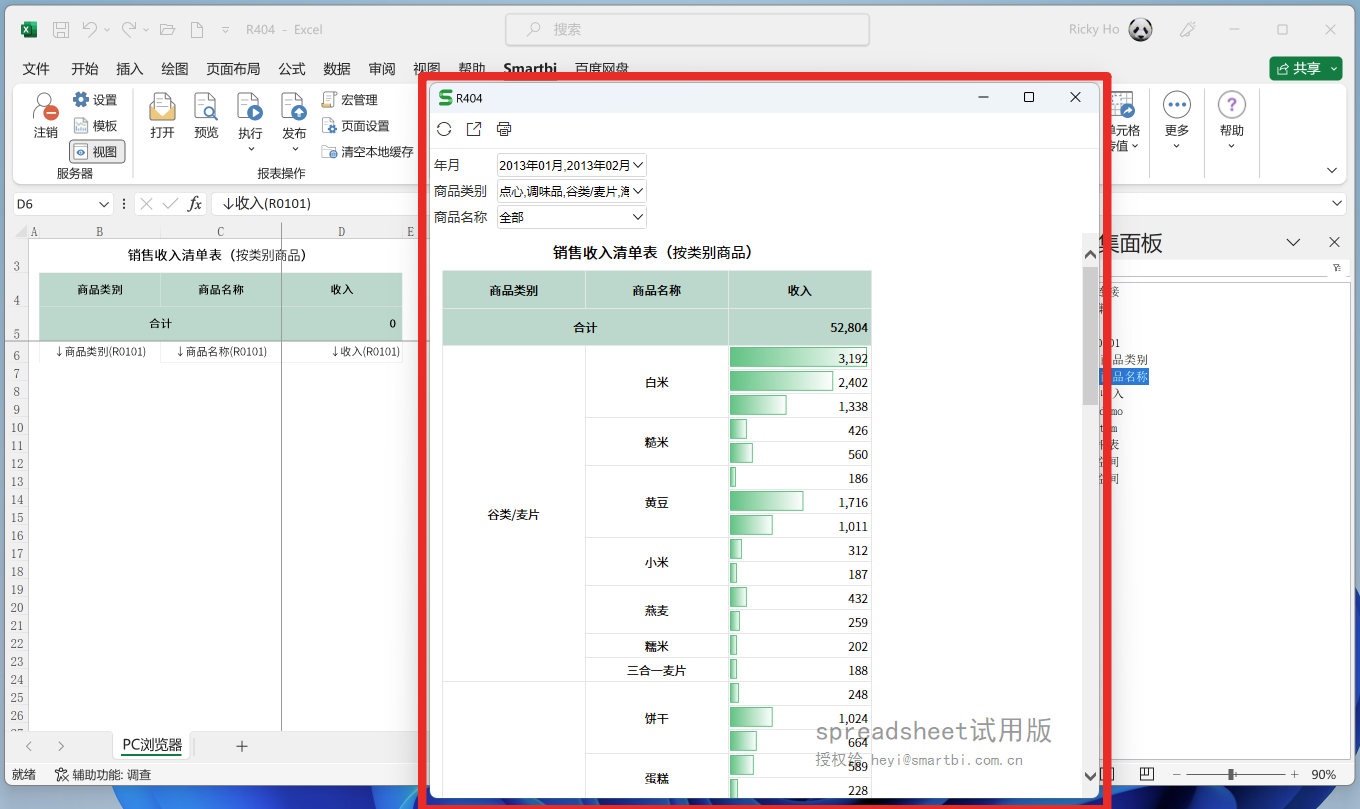
很好,这下我们观察数据就更直观了,这将帮助我们更容易找到经营管理的问题。
分享报表
报表制作完成了,怎么提交给报表的“用家”去查看使用呢?当我们首次完成「发布」动作时,所保存的位置,可以通过Web登录,在服务器上访问到这张报表:
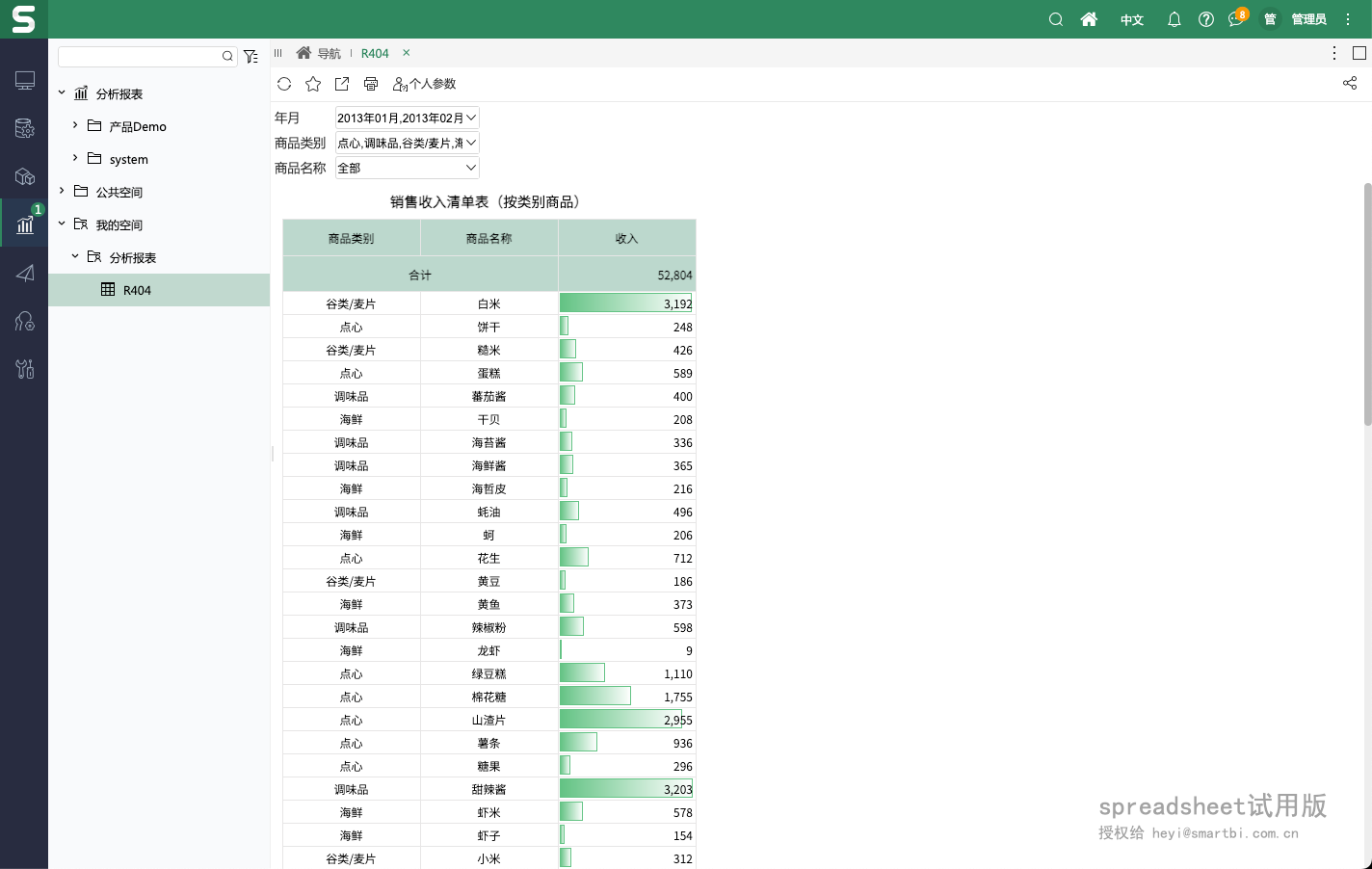
这里留意一点:只要不是报表的制作人员,是不需要“客户端(Excel/WPS及电子表格软件插件)”的,只需要有浏览器/Mobile App就可以了,同时报表也可以根据用户的需要,集成到门户/钉钉微信上,也可以通过外链实现一键分享(详见分享与发布报表结果)。
这里附上一个制作清单报表的视频课程,大家都可以快速掌握使用电子表格软件制作你的第一张报表。
是不是很简单?你也快来试试吧!
————————————————
立足经典、真Excel设计、社区版永久免费!立即下载使用,开启高效报表开发之旅!


